3 способа восстановления забытого пароля в WordPress
У меня часто бывает, что я забываю пароли к своим WordPress блогам, наверное потому, что я не люблю их никуда записывать и всё держу в головe. А если блогов много, и пароли для каждого разные, то забыть их совсем не трудно.
Так что же делать, если забыл пароль от админки WordPress?
В этом уроке рассмотрим три простых способа.
А ещё рекомендую свой видеокурс по созданию сайтов на WordPress с нуля, без знаний кода!
Способ 1. Восстановление пароля на странице авторизации
Что потребуется для того, чтобы использовать этот способ?
- Вам нужно знать, под каким email зарегистрирован ваш пользователь (логин тоже сгодится). Если вы сами устанавливали WordPress и являетесь администратором блога, то email может совпадать с указанным в настройках сайта Параметры > Общие.
- Ну и собственно иметь доступ к этой почте.
Итак, для того, чтобы восстановить пароль этим способом, вам нужно:
- Перейти на страницу авторизации, например
http://вашсайт.ru/wp-login.php - Нажимаем на ссылку Забыли пароль?
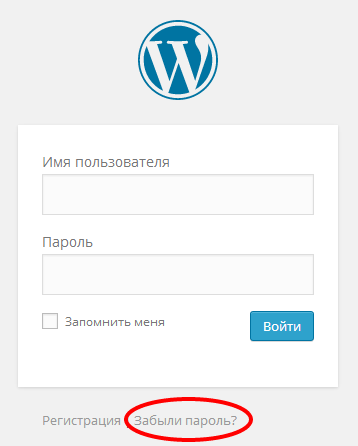
- Указываем логин или email вашего пользователя и нажимаем кнопку Получить новый пароль.
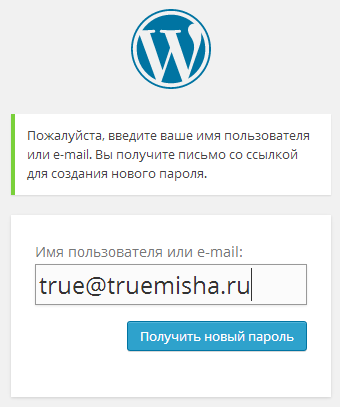
- Открываем почтовый ящик и переходим по ссылке из письма.
- В открывшейся странице вводим новый пароль дважды и жмем Задать пароль.
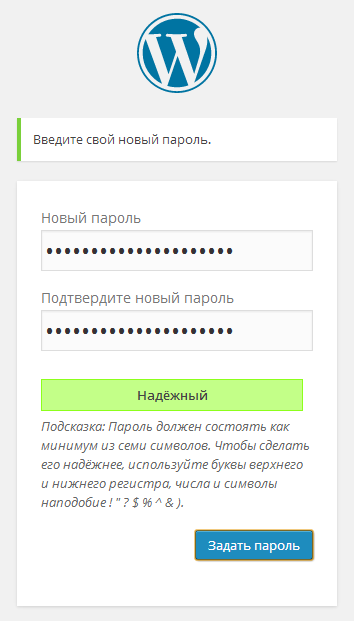
Всё готово!
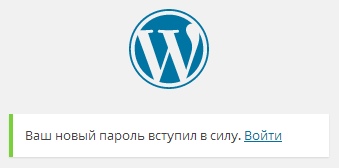
Способ 2. Смена пароля WordPress через phpMyAdmin
phpMyadmin — это приложение для администрирования баз данных MySQL прямо в браузере. Для восстановления пароля вам потребуется:
- На вашем хостинге должен быть установлен phpMyAdmin собственно (не все хостеры его поддерживают).
- Логин и пароль для входа в панель управления хостингом, либо напрямую в phpMyAdmin.
- Иногда может потребоваться имя пользователя и пароль от самой базы данных, их вы можете посмотреть в файле
wp-config.php, который находится в папке с установленным WordPress. - Если на вашем хостинге много сайтов/баз данных, то неплохо бы знать, какую именно базу данных использует сайт, нуждающийся в восстановлении пароля.
Пошаговая инструкция:
- Открываем phpMyAdmin.
- Выбираем нужную нам базу данных, если их там несколько:
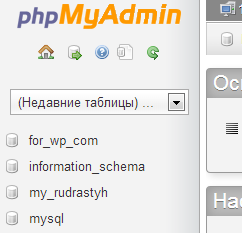
- Должны появиться все таблицы из выбранной базы данных. Если не появятся, нажмите вкладку Структура.
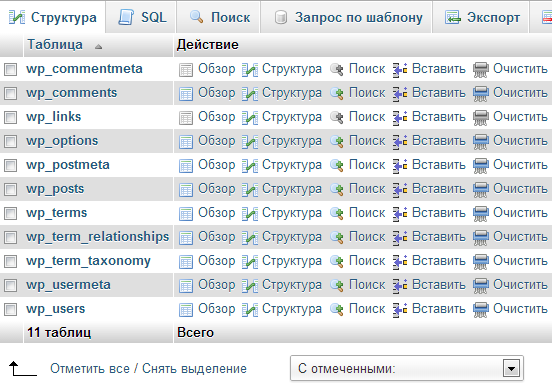
- Переходим в таблицу wp_users. Префикс таблицы может отличаться, т.е. быть например «misha_users» или «m134mfusers».
- Появится таблица с пользователями. Находим того пользователя, которому собраемся менять пароль и нажимаем ссылку Изменить.

- Находим строку user_pass. Напротив неё вы ещё увидите длинную строку с символами и буквами.
- Теперь в этой строке из выпадающего списка выбираем MD5, а вместо длинной строки указываем свой новый пароль. Не забудьте, что пароль чувствителен к регистру. В данном примере пароль «misha_misha».
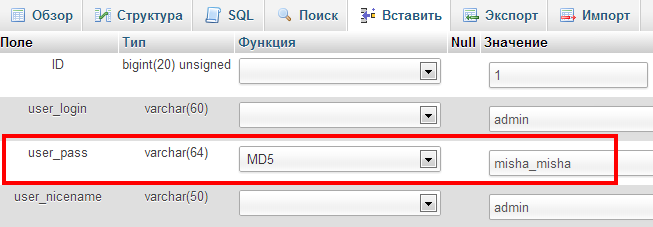
- Нажимаем на кнопку ОК внизу.
Теперь вы можете войти в админку под новым паролем. Если до этого вы уже были авторизованы, то проще было бы изменить пароль через админку придется входить снова.
Способ 3. FTP и функция wp_set_password()
Для того, чтобы восстановить пароль при помощи функции wp_set_password(), вам потребуется:
- ID пользователя, для которого сбрасываем пароль. Если вы единственный администратор на блоге, то скорее всего ваш ID будет равен
1. Читайте о том, как узнать ID пользователя. - Доступ к сайту по FTP.
Приступим:
- Открываем ваш сайт по FTP и переходим в папку с текущей темой, открываем в ней файл
functions.php - В конце файла вписываем строчку:
wp_set_password( 'пароль', 1 ); // первый аргумент - ваш пароль, второй - ID пользователя
- Сохраняем обновленный файл на сервере.
- Открываем абсолютно любую страницу своего сайта — всё, ваш пароль сброшен.
- Возвращаемся к нашему файлу
functions.phpи удаляем из него то, что только что добавили. Сохраняем файл.
Готово, теперь можно войти на сайт под новым паролем.
Чтобы оставить комментарий, пожалуйста, зарегистрируйтесь или войдите.