2 способа резервного копирования – при помощи плагина и вручную. Как восстановить сайт из резервной копии?
Думаю, что не нужно лишний раз говорить о том, насколько это важно — создавать резервные копии сайта. В этом уроке научу вас делать это при помощи бесплатного плагина, а также полностью вручную без каких-либо инструментов.
Целый отдельный модуль с уроками по безопасности сайта есть в моём базовом видеокурсе по созданию сайтов на WordPress без знаний кода.
Зачем нужно делать резервные копии?
Помню в давние-давние времена, когда я не уделял резервному копированию достаточно внимания, мне пришлось практически с нуля заново делать сайт клиенту. Это было не круто.
Кроме того, я бы не стал полагаться на резервное копирование средствами хостинга. В качестве примера приведу пожар в Страсбурге в марте 2021, когда сгорел весь дата-центр и если у вас резервные копии хранились там же, то до свидания.

То есть такая ситуация, что резервные копии вам могут и не понадобиться на протяжении скажем 10 лет, а потом сгорит датацентр и 10 лет работы над сайтом улетят в ….
Надеюсь в этой главе я был убедителен и давайте научимся делать резервные копии сами – при помощи специального плагина для WordPress и ручками без плагинов.
Создание резервных копий плагином BackWPup
Я перепробовал многие плагины резервного копирования сайта — одни из них были неудобны, другие не позволяли комплексно забэкапить сайт, а резервные копии третьих и вовсе не восстанавливались!
Плагин имеет бесплатную и премиум версию, причем премиум брать совсем ни к чему — по крайней мере лично мне целиком и полностью хватает функций бесплатной версии.
Премиум версия в основном нужна для того, чтобы было больше возможностей относительно того, где вы хотите хранить резервные копии и позволяет также производить восстановление из резервной копии.
1. Установка плагина
- Итак, для начала удалите (или отключите) все плагины резервного копирования, которые у вас уже есть на сайте.
- Затем переходим в Плагины > Добавить новый и в поле для поиска пишем backwpup.
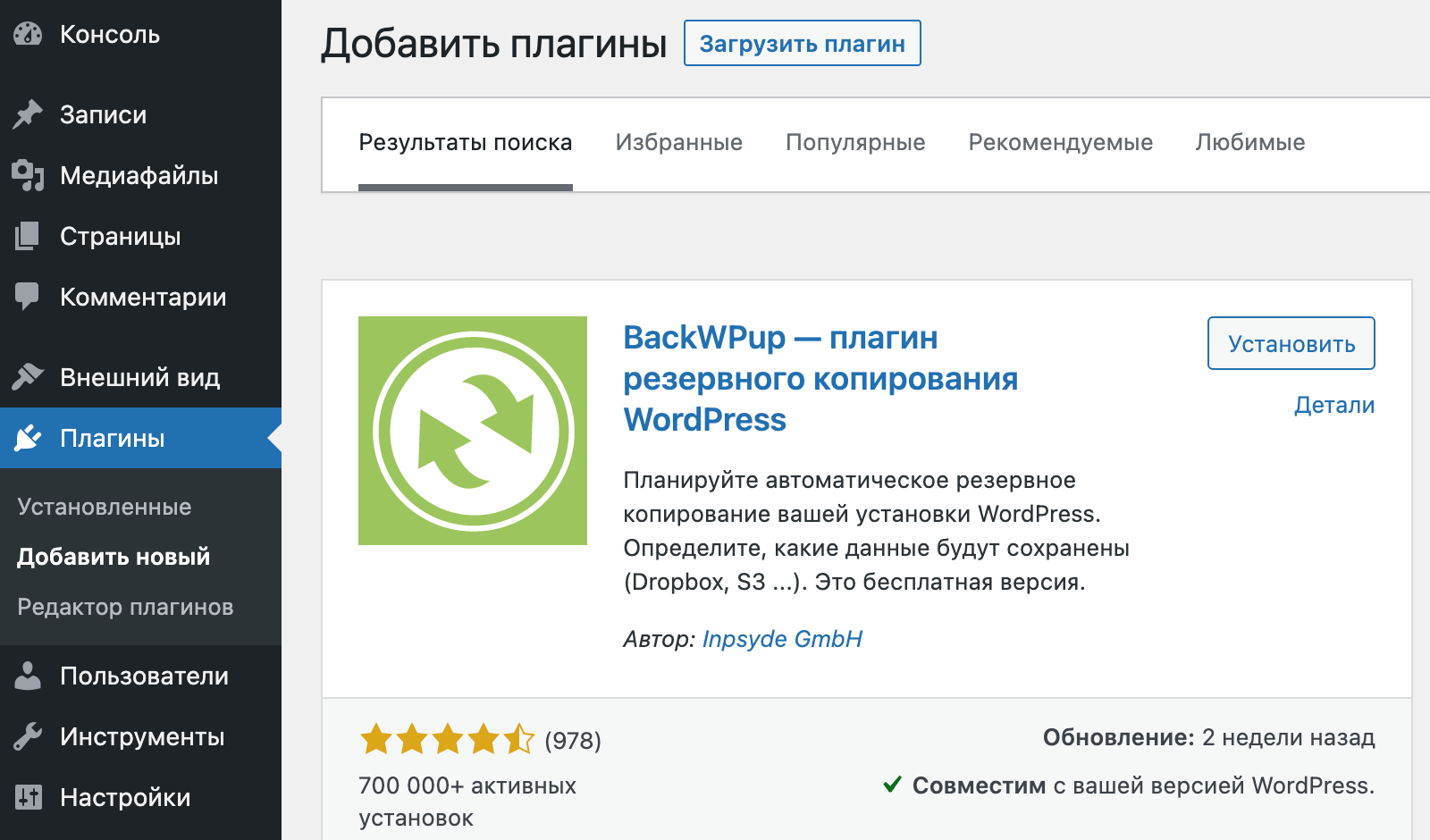
- Нажимаем кнопку «Установить» и ждём пару сек.
- Нажимаем кнопку «Активировать».
После этого меню плагина появится в самом низу админки WordPress.
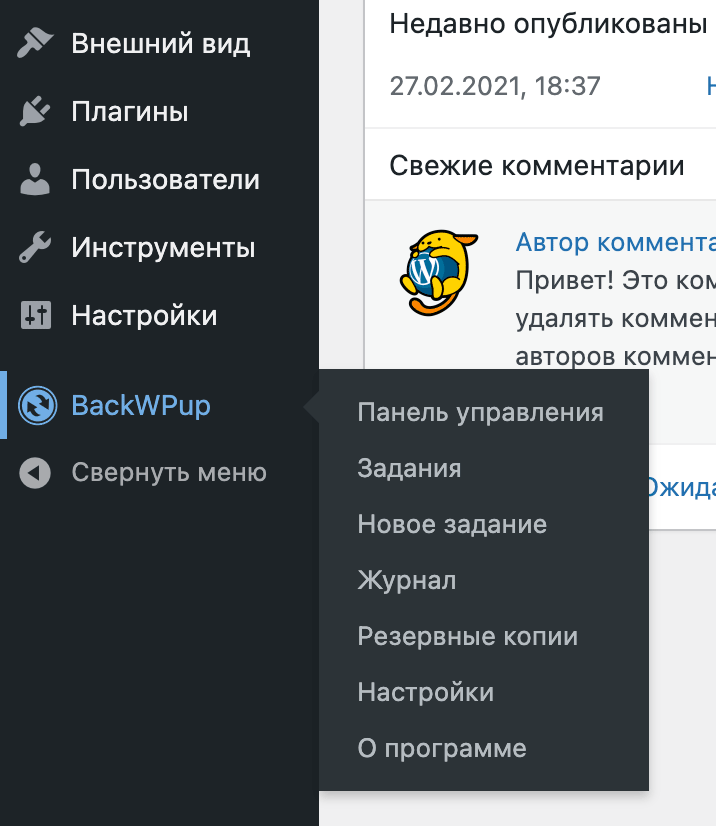
2. Быстрая резервная копия (дамп) базы данных
Прежде всего хочу обратить ваше внимание на одну небольшую, но супер-полезную функцию — создание резервной копии базы данных в один клик.
На всякий случай давайте вам расскажу в двух словах, что такое база данных и чем она отличается от файлов сайта.
- База данных – тут хранится именно текстовый контент сайта и настройки. Например текст, который вы читаете прямо сейчас, находится в базе данных моего сайта
- Файлы – тут у нас и ядро WordPress, и плагины, и темы (но настройки плагинов и тем – так же в базе данных), и понятное дело – изображения и другие медиафайлы.
Так вот, плагин BackWPup позволяет вам быстро скачать в один клик незаахивированную резервную копию базы данных.
- Переходим в BackWPup > Панель управления,
- Нажимаем кнопку «Скачать резервную копию базы данных».
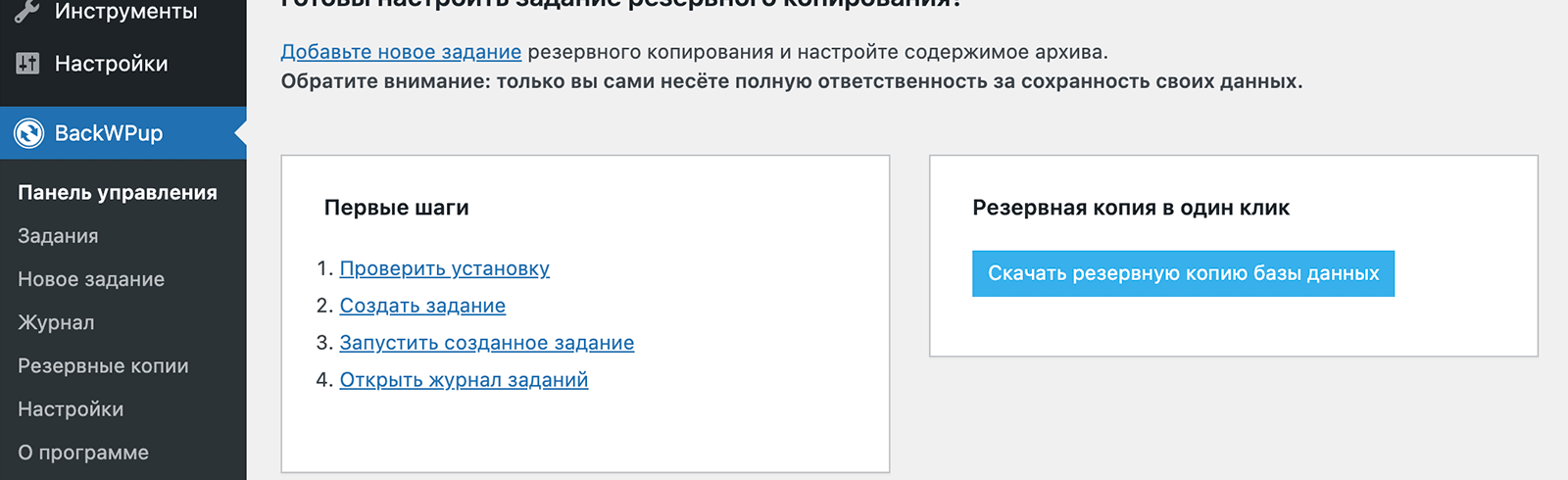
3. Настройка резервного копирования. Добавление заданий
В плагине BackWPup вы можете сделать резервную копию сайта при помощи задания.
- Задание – это по сути одна сконфигурированная резервная копия сайта, например вы можете создать и настроить задание для плагина, в котором он будет автоматически отправлять вам резервную копию базы данных по email раз в неделю.
- Заданий может быть сколько угодно и выполнять они могут в разное время.
Пример:
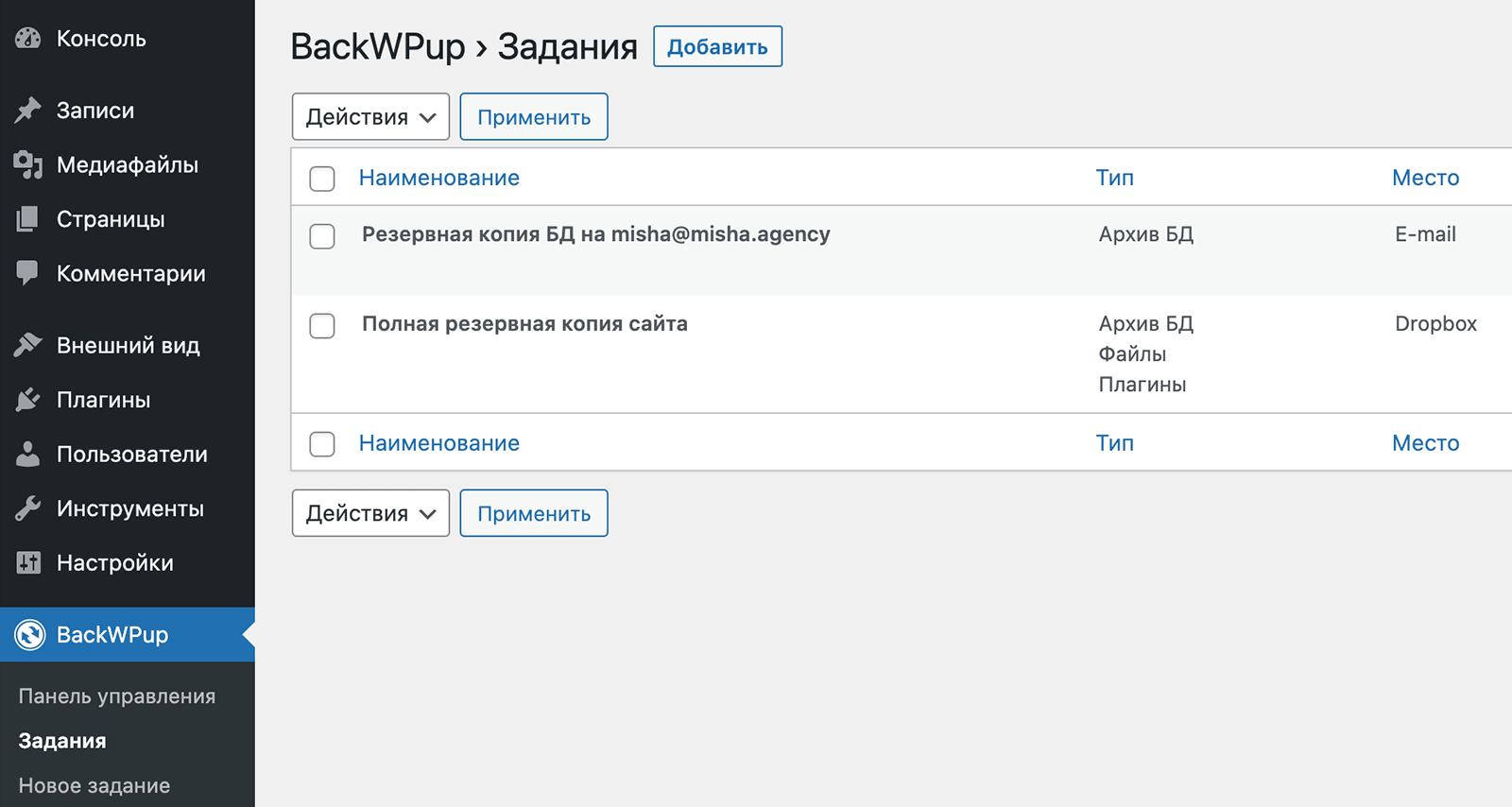
Чтобы создать задание:
- Переходим в админке в BackWPup > Добавить задание, и у нас открывается страница создания задания, на которой есть первоначально 5 вкладок с настройками:
- «Общие» — в этой вкладке указывается название задания, что будет содержать резервная копия (базу данных, файлы и т.д.) и где будут храниться резервные копии
- «Расписание» — очень важная вкладка, здесь вы можете настроить автоматическое регулярное создание резервных копий. Когда будете настраивать расписание бэкапов, сделайте так, чтобы резервные копии создавались в то время суток, когда на сайт заходит наименьшее число посетителей, например в 3 ночи — это позволит снизить нагрузку на сервер. Кроме того, убедитесь, что у вас на сайте работает планировщик WP_Cron.
- «Архив БД» — тут указываем, какие таблицы базы данных нужно включать в резервную копию, а какие нет. Также тут можно указать, нужно ли применять сжатие для дампа MySQL.
- «Файлы» — здесь вы можете исключить из резервной копии ненужные директории, например папки
/wp-admin,/wp-includesи все бесплатные плагины (их настройки никуда не денутся, потому что хранятся в базе данных). - «Плагины» — BackWPup позволяет не сохранять все установленные плагины, а просто создать список их названий в текстовом файле.
- В зависимости от того, куда вы захотите сохранять ваши резервные копии, у вас для настройки появится ещё одна вкладка, например вкладка «Dropbox», если вы решите отправлять резервные копии на dropbox.
Создание резервных копий вручную
Чуть выше я уже упоминал, что любой сайт по сути состоит из базы данных, где хранится контент и настройки сайтов и файлов (ядро WordPress, плагины, темы, изображения и так далее). Поэтому этот шаг мы разделим на две части – сначала поговорим о том, как сделать резервную копию (дамп) базы данных, а потом уже и скопируем остальной сайт.
1. Дамп базы данных через phpMyAdmin
Для того, чтобы сделать резервную копию базы данных, нам в большинстве случаев нужно попасть в phpMyAdmin. Я говорю в большинстве случаев, потому что я ещё не встречал хостинга, в котором его нет, у меня на beget она находится в панели управления хостинга в разделе MySQL. Конечно, если вы используете выделенный сервер, то дело будет обстоять по другому, но тогда вам и этот урок скорее всего не нужен.
Итак:
- Зайдите в панель управления вашего хостинга.
- Найдите раздел, связанный с базами данных, он может например называться MySQL или даже СуБД 🦕
- Там вы должны как-то попасть в phpMyAdmin, например в beget нужно нажать на эту иконку:
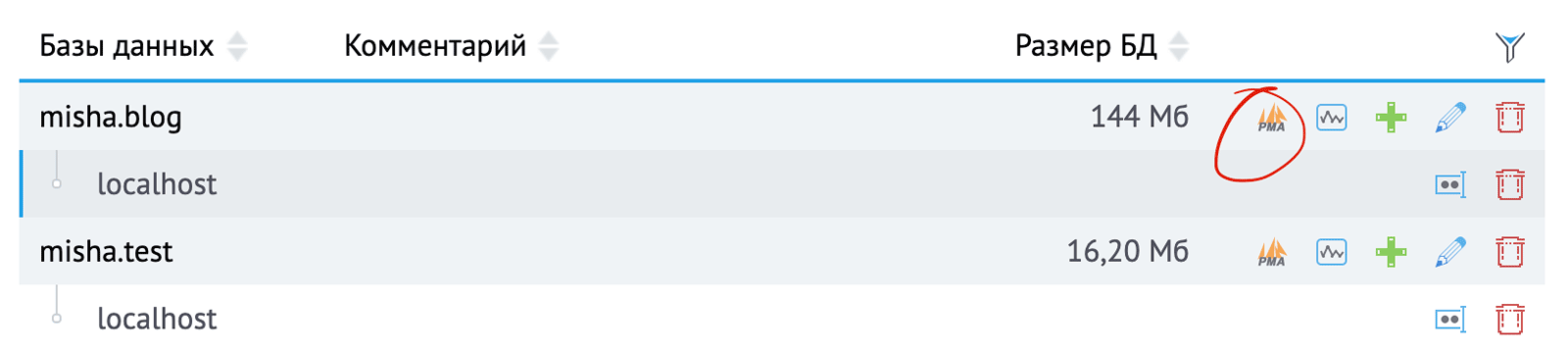
- Попав в сам phpMyAdmin переходим на вкладку «Export»
- Затем возможно там будет выбор «Export method» – «Quick» или «Custom», выбираем второе, чтобы у нас открылись настройки экспорта, так как иногда они могут понадобится
- Прежде всего нас интересует настройка сохранения экспорта в файл и желательно добавить сжатие, это поможет сэкономить время, если ваша база данных весит дофига. Если нет, то можно не выбирать сжатие, потому что пару раз я сталкивался с ситуацией, что заархивированные базы данных восстанавливались с ошибками, а те же самые незаархивированные – без.
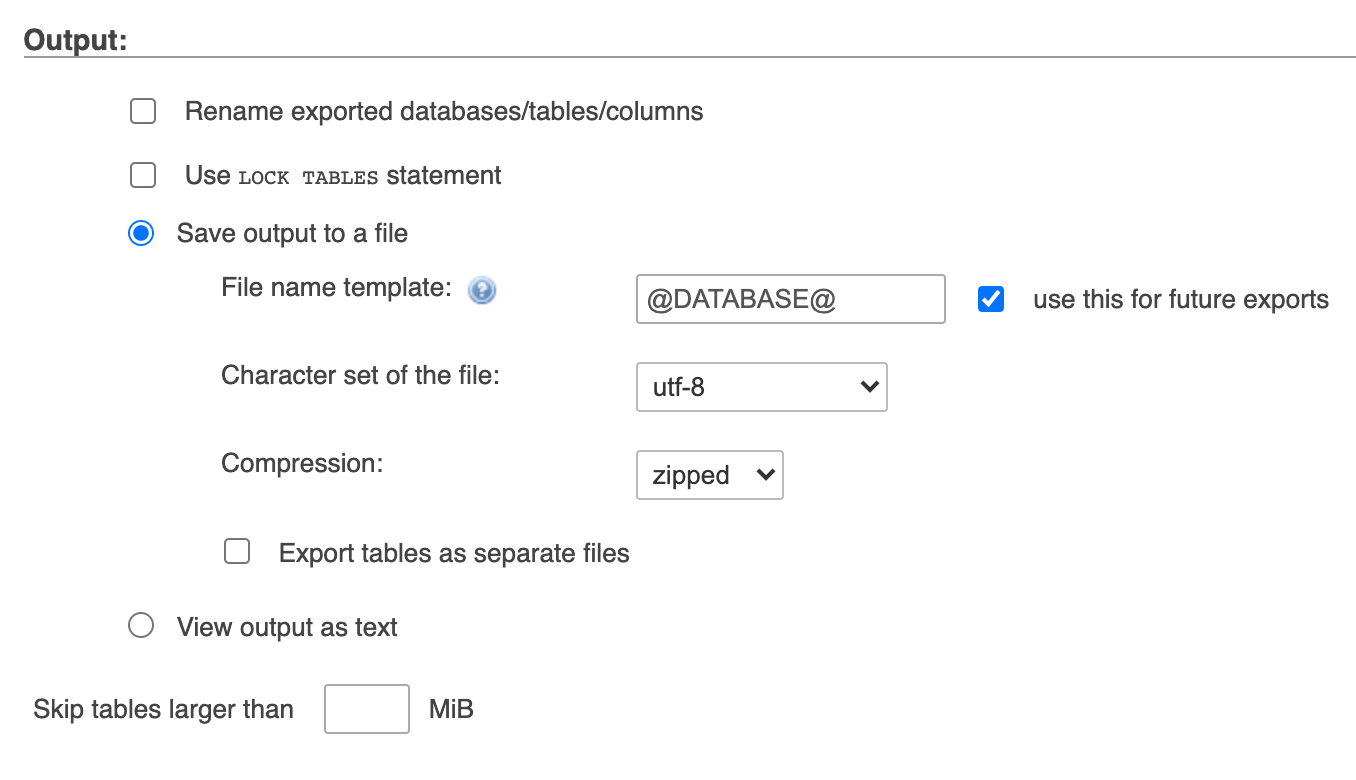
- Больше можно ничего не менять, нажимаем кнопку «Go» и скачиваем резервную копии базы данных.
2. Резервная копия файлов сайта
Наша основная задача тут – подключиться к сайту по FTP, и выбрать файлы, которые мы хотим скопировать.
Ниже на видео я копирую целиком весь сайт, но вполне возможно, что вы хотите сделать только резервную копию вашей темы из папки /wp-content/themes и медиафайлов из /wp-content/uploads. Потому что новую версию WordPress и свежие версии многих плагинов вы спокойно сможете скачать заново в любой момент. И, если на вашем сайте установлено 50 плагинов и 5 тем, то, если вы не будете копировать их все каждый раз, то это безусловно сэкономит вам время.
Восстановление сайта из резервной копии
Окей, класс, резервные копии есть, как восстановить? Прежде всего, возможно у вас уже установлена версия плагина BackWPup PRO, тогда там есть свой собственный инструмент для восстановления сайта из резервной копии.
Если же нет, то проделываем следующие шаги:
- Открываем phpMyAdmin (подробнее об этом выше).
- Переходим на вкладку «Import».
- Теперь нам нужно загрузить туда дамп базы данных (поищите файл с расширением .sql в вашей резервной копии, правда он может быть и заархивирован).
- Ждём, пока загрузится и переходим к восстановлению файлов.
- Ах да, если вдруг по какой-то причине у вас поменялся домен при восстановлении, то домен, то нужно проделать дополнительные действия.
- Подключаемся по FTP.
- Переносим файлы на сервер.
- Задача усложняется, только если у вас файлы добавляются в резервную копию выборочно. В таком случае сначала скачайте свежую версию WordPress, распакуйте её, залейте на сервер, затем залейте туда файлы из резервной копии и не забудьте про плагины.
- Финальным шагом проверяем, что в файле
wp-config.phpуказаны правильные данные для подключения к базе данных. Если сайт на том же хостинге, база данных не менялась, то этот шаг можно пропустить.
А как будет работать WP-cron если в 3 ночи не будет трафика на сайте ?
Как только зайдет 1 человек, так и сработает.
Странно, у меня не срабатывает...
Хм, у меня регулярно копии делаются.
Рекомендую сделать следующее — зайдите на сайт в то время, в которое у вас должны создаваться резервные копии, если копия не создастся, то возможно проблема где-то в настройках.
Ваши резервные копии куда сохраняются?
В ручную бекап делается в папку и на дропбокс.
с 11-23 до 11-27 ходил по сайту - задание не выполнилось.
стоит использовать wp-cron
в wp-config он не отключен.
Сервер на линукс.
А если просто запустить задание, то норм всё? создаются копии?
Да, в ручную - запустить задание.
Либо запустить по ссылке.
Все ок. Создаются бекапы.
А нагрузка есть на сервер?
Там только этот сайт и все
Сделала бэкап - потерялась связь блога с базой данных. Зашла через админку, сменила пароль - все заработало. Интересно, это только у меня такой глюк, или это нормальное явление?
Потеря связи с базой — это обычно проблема хостинга (если конечно при этом не был изменён файл
wp-config.php).Файл кофиг не изменился. Странно, что это случилось именно тогда, когда я установила и активировала этот плагин. До этих пор таких проблем не было. Раньше я делала бэкапы через панель администратора. А как, интересно, "хостинг" может быть связан с изменением пароля к БД?
Судя по вашему описанию проблема — она именно в хостинге. У хостингов бывают иногда сбои подключения (насколько часто они случаются — зависит от качества хостинга).
Добрый день. При резервном копировании пишет ошибку:
ПРЕДУПРЕЖДЕНИЕ: Не корректная ссылка "/home/o/oplotru/public_html/cgi-bin/php4.cgi".
После чего перестает копировать, отключив копирование cgi-bin все ок. Как можно исправить?
Добрый! А вам действительно нужна эта папка? Просто к WordPress она не относится.
Здравствуйте. Подскажите, пожалуйста, что делать если при создании резервной копии, образуется ошибка: некодированная ссылка. Как исправить?
Здравствуйте! Можете полное сообщение ошибки прислать?
ПРЕДУПРЕЖДЕНИЕ: Не корректная ссылка "/home/y/yla1984/название сайта/public_html/cgi-bin/php4.cgi". вот такая ссылка в журнале выделяется желтым цветом. Где взять правильную ссылку?
Исключите папку
cgi-binиз резервного копирования.Все получилось! спасибо! А для чего эта папка cgi-bin нужна? А подскажите, пожалуйста, еще: я сохранила резервную копию на Dropbox потом скопировала ее на свой компьютер, установила программу FileZilla, в этой программе нажала соединится. Что мне сделать дальше, чтобы востановить резервную копию?
Извините за задержку с ответом — был в отъезде.
cgi-binнужна для выполнения cgi скриптов.Ну лично я просто распаковываю архив и вручную заливаю файлы на FTP :)
спасибо.
Здравствуйте.
Подскажите пожалуйста, как мне сделать сайт объявлений на вордпресс. Нужно чтобы можно было настроить поддомены для регионов. (чтобы присвоить в яндексе регион). Вот нашел одну доску объявлений с регионами, подскажите какой шаблон или плагин тут используется, нужно именно, чтобы поддомены работали как в указанном сайте. Я находил плагин для создания поддоменов, но там только для категорий, тоесть из категорий создаются поддомены, а мне так не нужно.
Здравствуйте! Попробуйте WordPress Multisite.