WP Cron – всё про планировщик задач WordPress
WP-Cron – это планировщик в WordPress, используемый для запуска периодически выполняемых задач, либо задач, которые должны быть запущены в определённое время.
Также важно упомянуть, что задачи WP-Cron не запускаются автоматически, просто при каждой загрузке страницы происходит сопоставление всех запланированных задач с текущим временем и, если время выполнения уже наступило, задача будет запущена. Это также значит, что если у вас запланирована задача на скажем 5:31 и если посещаемость вашего сайта не очень высокая, то задача скорее всего будет выполнена позднее указанного времени.
Также рекомендую свой видеокурс по созданию темы WordPress на основе готовой вёрстки.
Примеры работы WP-Cron в ядре WordPress
Ниже я приведу таблицу, в которой перечислены события WP-Cron, запланированные непосредственно в ядре WordPress.
Первая колонка таблицы – это хук события, ниже в этом уроке мы научимся использовать его для создания своих событий или для снятия событий из расписания.
| Хук события | Описание |
|---|---|
wp_version_check | Проверка обновлений ядра WordPress, дважды в день. |
wp_update_plugins | Проверка обновлений плагинов, дважды в день. |
wp_update_themes | Проверка обновлений тем, дважды в день. |
wp_scheduled_delete | Очистка корзины, для постов и комментариев, раз в день. |
delete_expired_transients | Очистка транзитов раз в день. |
wp_scheduled_auto_draft_delete | Удаление авто-черновиков (auto-draft) раз в день. |
wp_privacy_delete_old_export_files | Удаление старых файлов экспорта раз в день. |
wp_site_health_scheduled_check | Проверка и обновление статуса здоровья сайта раз в неделю. |
wp_https_detection | Проверка, поддерживается ли на сайте HTTPS, дважды в день. |
WP-Cron — это очень просто, однако я помню то время, когда боялся к нему подступиться. Просто читайте эту статью последовательно и сразу же выполняйте данные здесь примеры и этого будет достаточно, чтобы освоить планировщик задач в WordPress.
Как проверить, что WP-Cron работает на сайте?
Обычно на сайтах WordPress с планировщиком всё окей, однако всё же бывают случаи, когда он не работает. Поэтому, прежде чем перейти к примерам, давайте убедимся, что с ним всё окей.
Используя «Здоровье сайта»
Начиная с версии WordPress 5.2, когда появилась функция Здоровье сайта, это стало делать очень легко – достаточно лишь перейти в Инструменты > Здоровье сайта и проверить, есть ли там рекомендация «Запланированное задание пропущено».
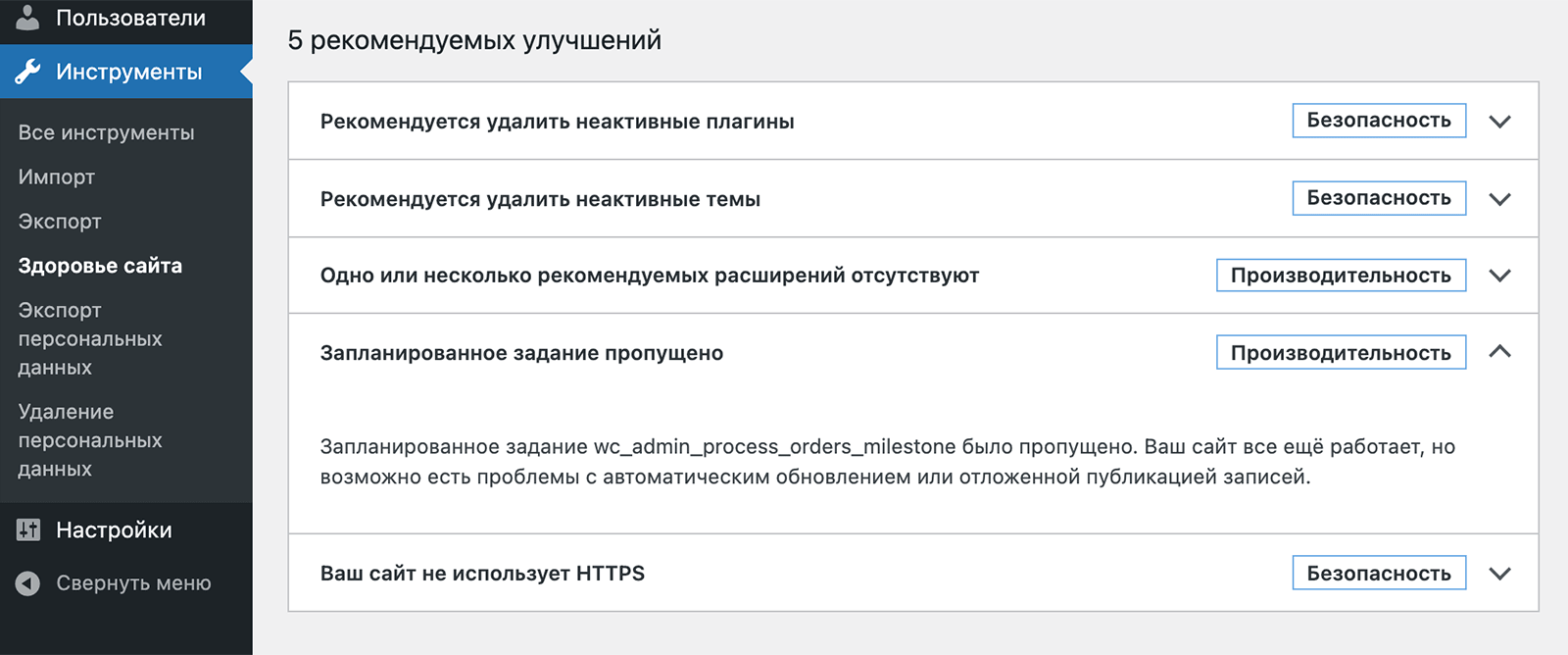
Используя запланированную публикацию записи
Если вдруг у вас стоит старая версия WordPress и вы не можете проверить работу планировщика в Здоровье сайта, то достаточно создать пост и в качестве даты публикации установить время в будущем, ну и понятное дело, чтобы долго ждать не пришлось, можно поставить время на 2 или 5 минут позже текущего.
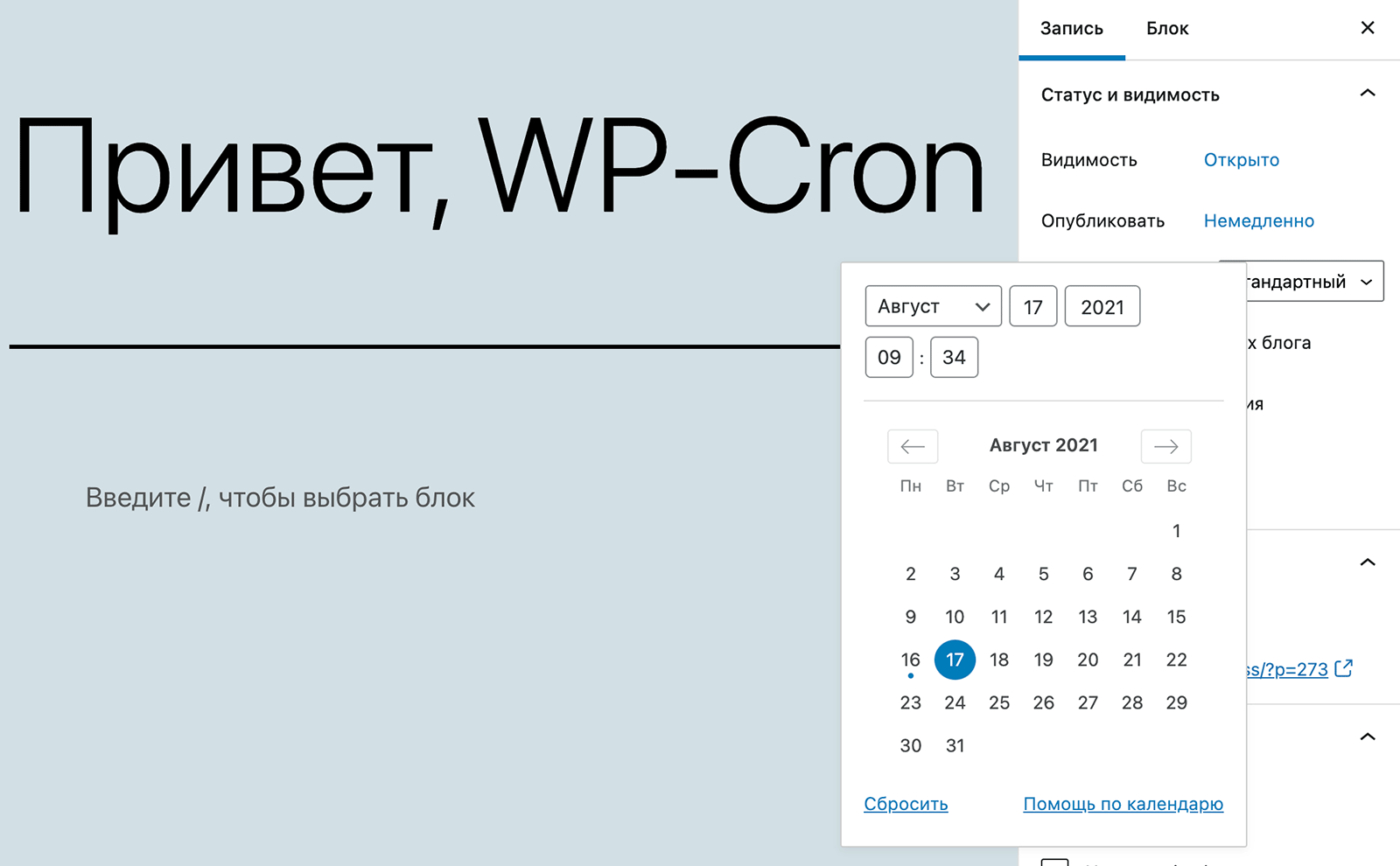
Если WP_Cron работает на вашем сайте, то пост просто опубликуется через пару минут, а если не работает, то вот что вы получите:

Как починить WP_Cron?
Итак, что же делать, если планировщик отказывается работать на вашем сайте? Сейчас я не буду слишком подробно на этом останавливаться, но дам несколько базовых советов, которые возможно помогут вам разобраться с проблемой.
- Прежде всего попробуйте открыть файл
wp-config.phpи проверьте, нет ли там строчки, отключающей CRONdefine('DISABLE_WP_CRON', true);. Если есть, попробуйте её просто удалить и посмотрите, что получится. - Если в
wp-config.phpвсё в порядке, то… сами добавим эту строку… если быть точным, то мы попробуем подключить альтернативную конфигурацию планировщика, для это вwp-config.phpпомещаем следующий код:
define( 'DISABLE_WP_CRON', true ); define( 'ALTERNATE_WP_CRON', true );
- Если не помогло, то вы можете попробовать использовать системный планировщик в вашей хостинг-панели. Опять-таки нужно отключить (хотя он и так не работает) виртуальный WP_Cron строчкой:
define( 'DISABLE_WP_CRON', true );
- В хостинг-панели (например cPanel) вам нужно найти соответствующий инструмент планировщика. Заходим в него и в поле «Команда для выполнения» (или что-то типо того) указываем URL вашего файла
wp-cron.phpна сайте, а если быть точным, то:
wget -O /dev/null http://misha.agency/wp-cron.php?doing_wp_cron
Всё ещё ничего не получается? Тогда рекомендую попробовать разобраться с супортом хостинга, если не могут помочь, но возможно следует рассмотреть переезд на другой хостинг, например на мой. Дело в том, что проблемы с виртуальным WP_Cron – это проблемы именно с сервером, а значит супорт вам обязан помочь.
Как отключить WP_Cron?
В целом в предыдущем шаге я уже упомянул, как это сделать, но расскажу ещё раз. Чтобы отключить планироващик WP-Cron на вашем сайте, зайдите в файл wp-config.php, который лежит в корне вашего сайта и поместите туда строчку
define( 'DISABLE_WP_CRON', true );
Но не в самый конец файла, а до require_once ABSPATH . 'wp-settings.php';.
Создание запланированной задачи
Задача, которая выполнится один раз в определённое время
Для этих целей в WordPress существует функция wp_schedule_single_event().
wp_schedule_single_event( time() + 60, 'misha_action_hook' );
- В первом параметре мы указываем время в UNIX-формате, в данном случае
time()— текущее время,+60секунд, это значит, что событие запланируется на выполнение ровно через минуту после запуска функции. - Второй параметр – это название хука WordPress, который запустится через минуту. Про хуки и фильтры я обязательно подробно напишу отдельную статью. А пока что постараюсь просто подробно описать на примерах.
Окей, начало у нас есть, теперь вопрос — куда это вставить? Просто в functions.php не получится, ведь тогда событие будет пытаться запланироваться каждый раз при загрузке/обновлении любой страницы сайта.
Поэтому код непосредственно с запуском этой функции лучше всего добавлять в обработчики форм например. Форма отправлена – событие запланировано. Всё просто.
Однако я воспользуюсь тем, что при смене темы WordPress на страницу передаётся параметр GET activated, равный true — в таком случае я смогу вставить код прямо в functions.php в следующем виде:
if( 'true' == $_GET[ 'activated' ] ) { wp_schedule_single_event( time() + 60, 'misha_action_hook' ); }
Это означает, что как только переключиться на текущую тему, событие запланируется.
Хорошо, что же теперь делать с misha_action_hook? Повторяю — это не функция! Просто очень частой ошибкой бывает, что люди начинают писать функцию function misha_action_hook( лалала ) — это неправильно, а правильно будет так:
// вот он хук и мы вешаем на него произвольную функцию add_action( 'misha_action_hook', 'test' ); // конечно можно повесить и несколько функций на один хук! function test() { // банально поменяю емайл администратора на сайте, проще всего протестировать update_option( 'admin_email', 'misha@truemisha.ru' ); }
Незнакомая функция? Читайте подробнее про update_option().
Вставляем всё это пошагово в functions.php, переключаемся сначала на какую-нибудь левую тему, а потом обратно на текущую, замечаем минуту и потом смотрим емайл в настройках.
Для вашего удобства вот полностью готовый код из примера.
if( 'true' == $_GET[ 'activated' ] ) { wp_schedule_single_event( time() + 60, 'misha_action_hook' ); } add_action( 'misha_action_hook', 'test' ); function test() { update_option( 'admin_email', 'misha@truemisha.ru' ); }
И напоследок — у функции wp_schedule_single_event() есть ещё один, третий аргумент, который содержит параметры, передаваемые в хук, и тут я предлагаю вам два варианта — вы можете перейти по ссылке на функцию, чтобы почитать о ней подробнее там, либо переходите к следующему примеру, хоть он уже и про другую функцию, но параметр с аргументами работает у них одинаково.
Планируем задачу, которая будет выполняться регулярно через определенные интервалы времени
В этом нам поможет функция wp_schedule_event().
wp_schedule_event( time(), 'hourly', 'misha_hook_1', array( 'no-reply@misha.agency', 'Тест тема', 'Тест сообщение' ) );
- В первом параметре указывается время первого выполнения задачи, при помощи функции
time()я указал текущее время, то есть тот самый момент, когда функция будет запущена. Напоминаю, что время в UNIX-формате. - Второй параметр — это один из предопределенных вордпрессом интервалов времени,
hourly— раз в час,twicedaily— дважды в день,daily— раз в день. О том, как задать собственный интервал, читайте ниже. - Третий параметр — это название хука, я надеюсь, что в предыдущем примере я хоть немного пролил на это свет и теперь хоть немного, но понятно, что это значит.
- А вот четвертый — это одномерный массив из параметров, передаваемых в хук, в данном случае
misha_hook_1.
Куда вставлять?
Тут я хочу обратить ваше внимание, что сколько раз вы запустите функцию wp_schedule_event(), то столько раз и запланируется повторяющееся событие!
Вне зависимости от того, куда вы её вставите, сделайте проверку, что точно такая же задача уже не запланирована. В этом вам поможет функция wp_next_scheduled().
$parametri = array( 'no-reply@misha.agency', 'Тест тема', 'Тест сообщение' ); // если ещё не запланировано - планируем if( ! wp_next_scheduled( 'misha_hook_1', $parametri ) ) { wp_schedule_event( time(), 'hourly', 'misha_hook_1', $parametri ); }
Событие считается уникальным, если хотя бы один из передаваемых параметров отличается.
Ну а дальше — функция и хук. Код будет ежечасно отправлять мне сообщения с сайта.
// вот он хук и мы вешаем на него произвольную функцию, цифра 3 - количество передаваемых параметров add_action( 'misha_hook_1', 'misha_send', 10, 3 ); // конечно можно повесить и несколько функций на один хук! function misha_send( $to, $subject, $msg ) { // отправляем емайл каждый час wp_mail( $to, $subject, $msg ); }
Для отправки писем я использую стандартную функцию WordPress — wp_mail(). Обратите внимание, что необязательно создавать функцию misha_send(), а можно сразу повесить wp_mail() на хук.
Ну и конечно же готовый код для вашего удобства.
$parametri = array( 'no-reply@misha.agency', 'Тест тема', 'Тест сообщение' ); // если ещё не запланировано - планируем if( ! wp_next_scheduled( 'misha_hook_1', $parametri ) ) { wp_schedule_event( time(), 'hourly', 'misha_hook_1', $parametri ); } add_action( 'misha_hook_1', 'misha_send', 10, 3 ); function misha_send( $to, $subject, $msg ) { wp_mail( $to, $subject, $msg ); }
Как задать свой собственный интервал?
По умолчанию в WordPress 4 зарегистрированных интервала времени:
$schedules = array( 'hourly' => array( // каждый час 'interval' => HOUR_IN_SECONDS, 'display' => __( 'Once Hourly' ), ), 'twicedaily' => array( // каждые 12 часов 'interval' => 12 * HOUR_IN_SECONDS, 'display' => __( 'Twice Daily' ), ), 'daily' => array( // каждые 24 часа, раз в день 'interval' => DAY_IN_SECONDS, 'display' => __( 'Once Daily' ), ), 'weekly' => array( // раз в неделю 'interval' => WEEK_IN_SECONDS, 'display' => __( 'Once Weekly' ), ), );
Кстати, в этом коде мы видим временные константы в WordPress, про них я отдельно рассказывал в этом уроке.
Если вас не устраивают стандартные вордпрессовские интервалы времени, вы с лёгкостью можете добавить в этот массив свой собственный.
Делается это предельно просто при помощи следующего хука:
add_filter( 'cron_schedules', 'true_moi_interval'); function true_moi_interval( $raspisanie ) { // $raspisanie - это массив, состоящий из всех зарегистрированных интервалов // наша задача - добавить в него свой собственный интервал, к примеру пусть будет 3 минуты $raspisanie[ 'kajd_3_min' ] = array( 'interval' => 180, // в одной минуте 60 секунд, в трёх минутах - 180 'display' => 'Каждые три минуты' // отображаемое имя ); return $raspisanie; }
Если не знаете, куда вставлять этот код, читайте.
Всё, интервал зарегистрирован, теперь можно использовать его имя kajd_3_min при планировке повторяющихся событий.
Просмотр запланированных задач
Делается это довольно просто двумя способами — либо через плагин, либо через код. Если вам часто приходится мониторить, то конечно лучше и удобнее воспользоваться плагином, но обо всём по порядку.
Просмотр и отладка через код
Cron-задачи хранятся в виде массива прямо в таблице wp_options базы данных. А значит их можно получить при помощи функции get_option(). И вот как это делается.
// получаем все задачи из базы данных $cron_zadachi = get_option( 'cron' ); // можно использовать функции print_r() или var_dump() для вывода всех задач echo '<pre>'; print_r( $cron_zadachi ); exit;
Или же при помощи функции _get_cron_array().
echo '<pre>'; print_r( _get_cron_array() ); exit;
В результате они выведутся примерно в таком формате:
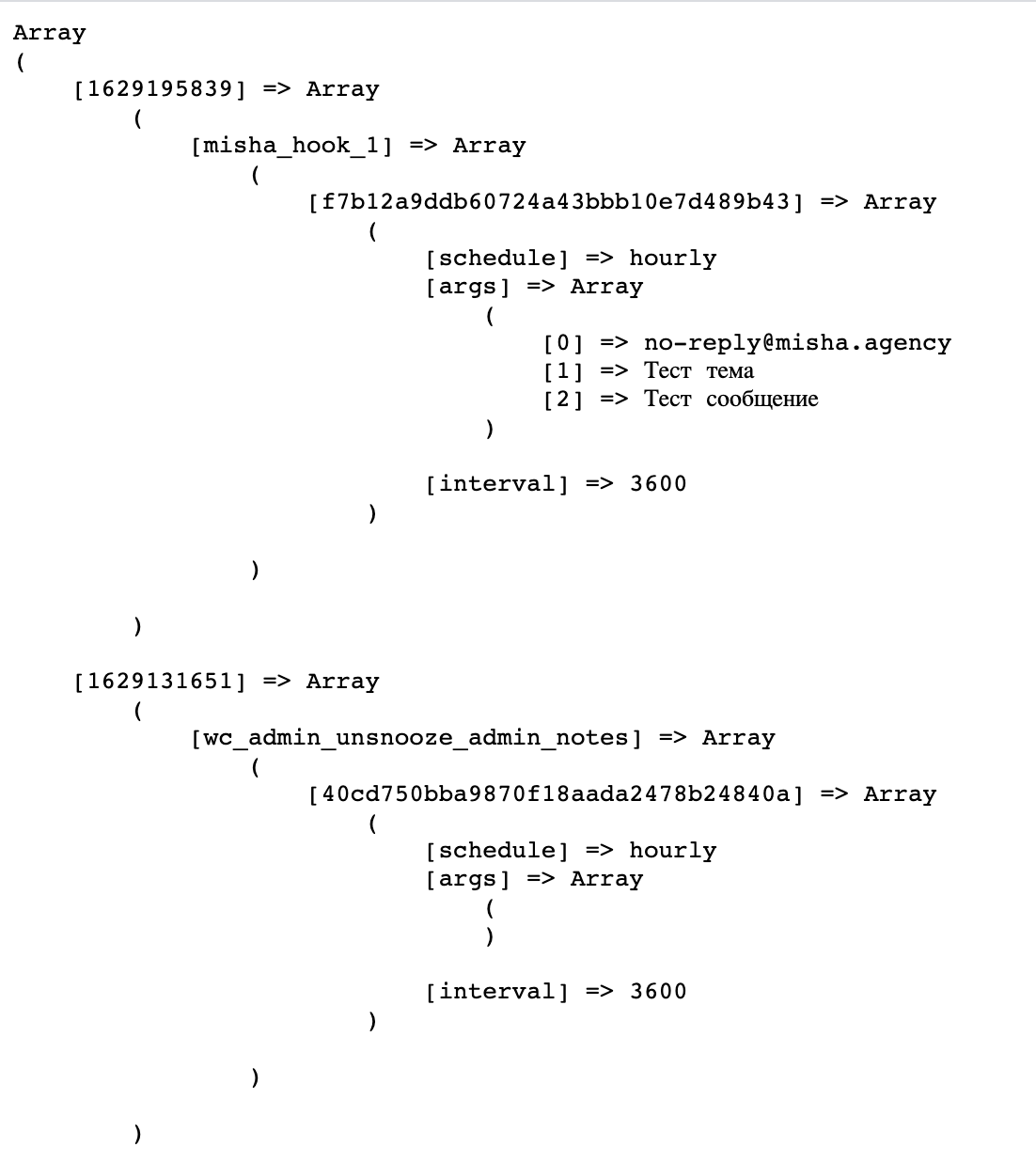
При помощи плагина Advanced Cron Manager
Зная из предыдущей главы, как выводятся задачи, вы теперь с лёгкостью и сами сможете написать плагин для мониторинга, а я поделюсь с вами тем плагином, который использую сам и в общем-то пока он меня устраивает — бесплатный Advanced Cron Manager (добавляйте прямо через админку). Если вы знаете плагины получше, прошу поделиться в комментариях :)
Заходим в Инструменты > Список задач планировщика и все задачи перед нами:
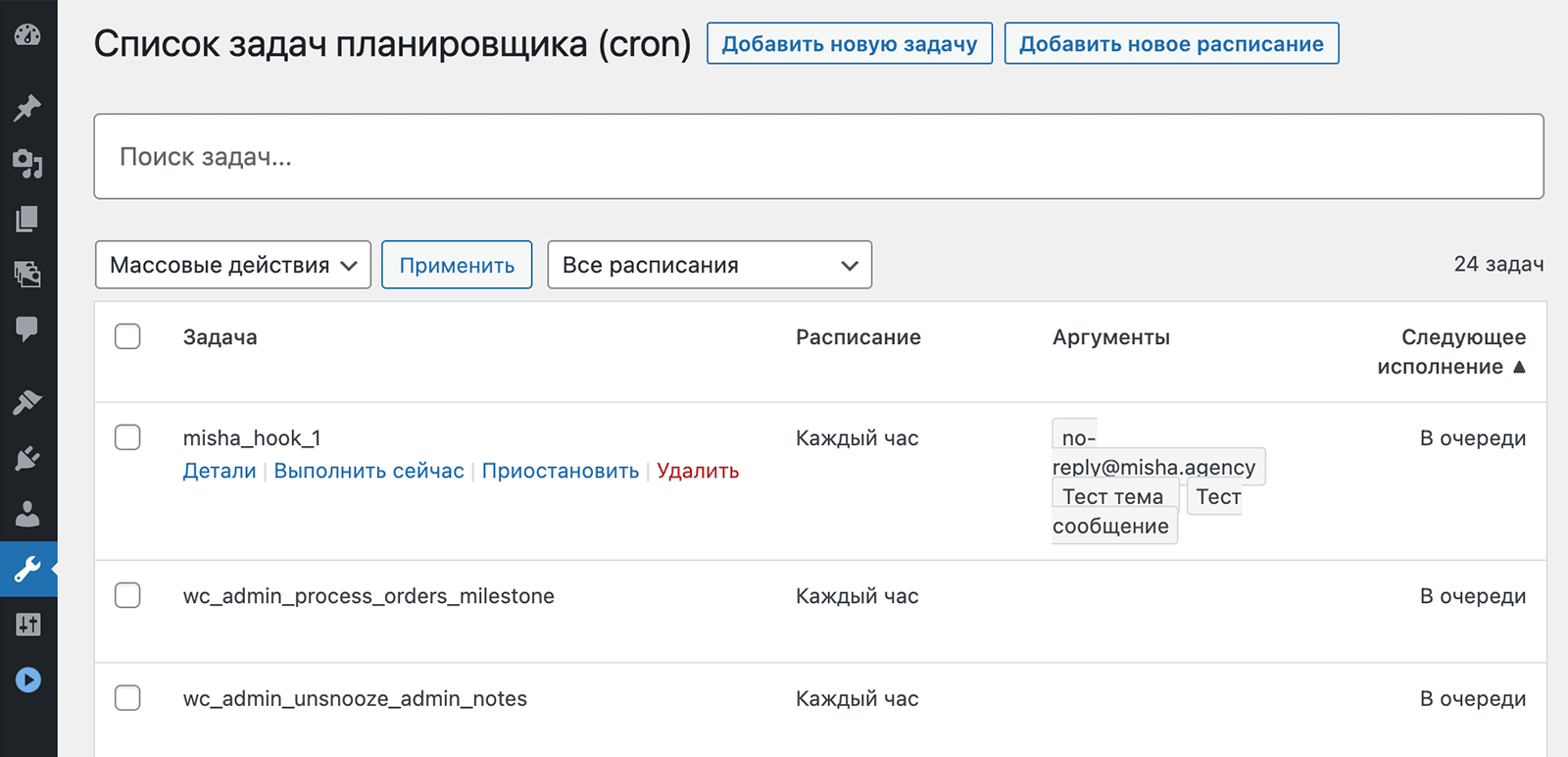
Как удалить запланированную задачу из расписания?
Удаление задач происходит при помощи одной из двух функций — wp_clear_scheduled_hook() или wp_unschedule_event(), отличие второй от первой заключается в том, что она может удалить более конкретную задачу, если вам интересны подробности, переходите по ссылкам и читайте описания этих функций.
Что же касается наших примеров 1 и 2, для удаления этих событий нам подойдёт любая из них, поэтому давайте первое событие с хуком misha_hook_1 удалим функцией wp_clear_scheduled_hook(), а второе с хуком misha_action_hook функцией wp_unschedule_event().
// удаляем первое событие wp_clear_scheduled_hook( 'misha_hook_1', array( 'no-reply@misha.agency', 'Тест тема', 'Тест сообщение') ); // удаляем второе событие wp_unschedule_event( wp_next_scheduled( 'misha_action_hook' ), 'misha_action_hook' );
Первый параметр функции wp_unschedule_event() — это штамп времени, который вы можете получить при помощи wp_next_scheduled(), либо глянуть его при выводе всех задач через код, тут это будет 1469678041.
Спасибо за статью! Просто и доступно!)
Будет круто если появится решение контроля cron-а в зависимости от условных опций условного плагина: если стоит опция включить регулярно выполняющийся крон - выполнять, иначе удалить задачу.. возможно ли повесить такую функцию контроля на фильтр update_my_custom_option ?
Пожалуйста! :)
Да, вполне! Тогда мы можем в зависимости от значения опции либо создавать запланированное событие, либо удалять его из расписания.
Добрый день Михаил.
Много полезного на этом ресурсе, которое я использую в своей работе. Я недавно перешел на PHP 8.1 и увидел много ошибок. Постепенно справляясь с ними, я в итоге все поправил кроме двух последних.
У меня сейчас есть две ошибки, число которых увеличивается каждые 5 секунд.
Ошибка отмены события Cron для хука wcvisitor_delete_files, код ошибки: could_not_set, сообщение об ошибке: Список событий cron не может быть сохранен., данные: {"schedule":"hourly","args":["\/var\/www\/0000000\/data\/www\/site.ru\/wp-content\/uploads\/wcvtemp\/",true],"interval":3600}
Ошибка перепланировки события Cron для хука wcvisitor_delete_files, код ошибки: could_not_set, сообщение об ошибке: Список событий cron не может быть сохранен., данные: {"schedule":"hourly","args":["\/var\/www\/0000000\/data\/www\/site.ru\/wp-content\/uploads\/wcvtemp\/",true],"interval":3600}
По этому адресу wcvtemp у меня нет такой папки. Через обычный поиск woocommerce/статус/запланированные действия/ это хук (wcvisitor_delete_files) не находится. Я установил advanced-cron-manager как было предложено выше. Он нашел эти задачи. Я пробовал удалить, остановить и выполнить их, но они появляются снова. Ошибку вижу в программе Debug Log Manager. Не понимаю что нужно сделать, чтобы это решить. Буду рад подсказке.