Создание темы WordPress. Натяжка HTML-вёрстки
Содержание
В этом уроке мы с вами разберёмся, как создать свою тему для WordPress с нуля. Ну почти с нуля – мы же планируем натягивать на WordPress свою HTML-вёрстку.
Первым делом вам нужно будет определиться, хотите ли начинать разработку на основе стартовых тем или же полностью с нуля. Про стартовые темы мы обязательно поговорим, но я не привык их использовать, поэтому не буду использовать и в уроке тоже.
Ну что, погнали! 💪
Что будет в видеоуроке?
Как вы заметили, что помимо текстового урока, тут также есть и видеоурок. Он абсолютно бесплатный, вам достаточно лишь зарегистрироваться на сайте для доступа к нему.
В видеоуроке мы сразу же начнём работать с готовой вёрсткой, которая выглядит вот так:
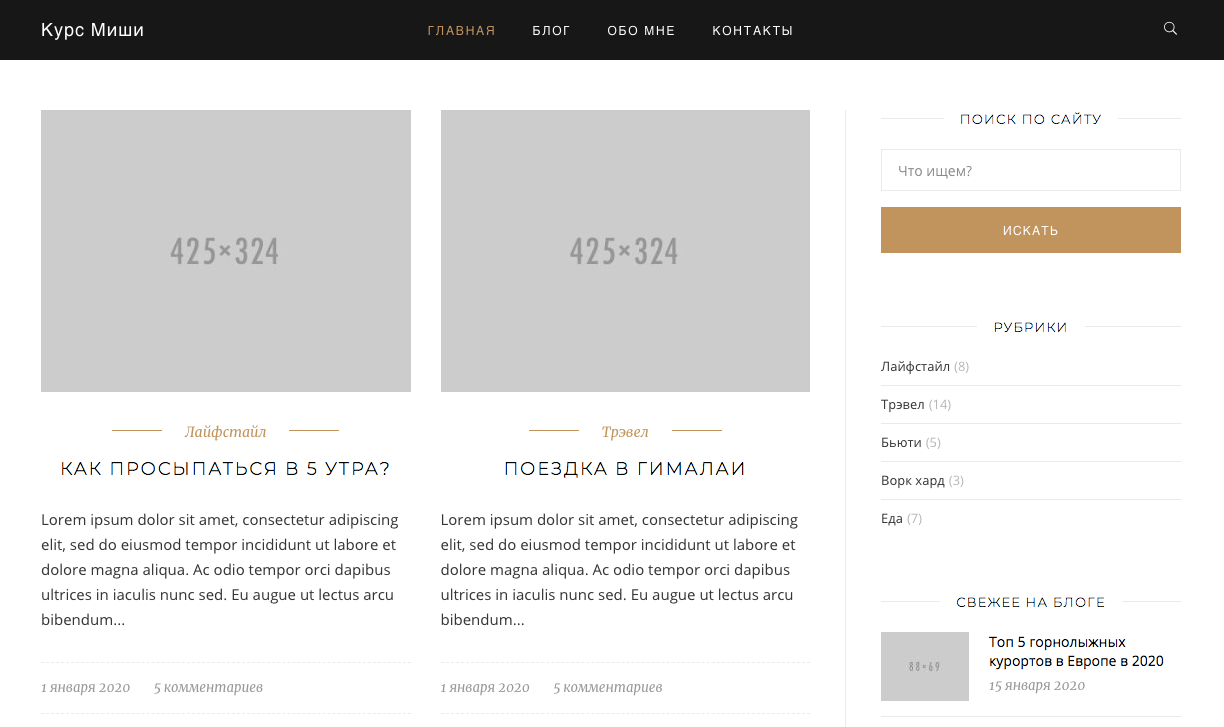
Для доступа к файлам вёрстки необходимо приобрести курс.
Сделаем первые шаги по натяжке этой вёрстки на WordPress, заменим статичные данные в HTML на динамичные при помощи таких функций WordPress, как wp_head(), wp_footer(), get_stylesheet_directory_uri(), get_stylesheet_uri(), bloginfo(), wp_get_document_title(), language_attributes(). Объясняю принцип действия каждой функции.
Чтобы скачать тему WordPress, которая получилась у нас в процессе этого урока, необходимо приобрести курс.
Cтартовые темы. Что это такое и для чего они нужны?
Когда мы создаёт тему с нуля, мы ручками создаёт директорию, в ней потом создаём два файла – index.php и style.css – смотрите следующий шаг.
Возможно стартовые темы придумали те люди, которые, так же как и я, не умеют создавать файлы на MacOS 😅
Первоначально стартовые темы задуманы для упрощения этого процесса – чтобы вам вроде как пришлось меньше писать один и тот же код. Вроде как. Когда я только начинал свою карьеру в создании WordPress-тем, и когда даже не знал о существовании стартовых тем (а может их и вовсе не было), я задумывался о создании своего собственного «темплейта», то есть стартовой темы, при помощи которой я бы мог сэкономить себе время.
Сейчас в мире не существует такой стартовой темы, которая бы подошла под мои уникальные ежедневные задачи, да и как вы убедитесь в процессе этого курса, они также не подходят и для переноса вёрстки на WordPress. Опс. Меня за это захейтят.
Тем не менее, если вдруг вы приноровитесь к использованию какой-либо стартовой темы в своей работе – круто, молодцы! Я ничего не имею против, к тому же самую популярную стартовую темы Underscores разработали ребята из Automattic (компания, которая стоит за WordPress.com). Если вы почувствовали некоторый эмоциональный подтекст в моих словах, это только потому что я встречал людей, которые считают, что разрабатывать нужно ТОЛЬКО на стартовых темах, и обучаться тоже на них.
Приступаем к созданию темы. Файлы index.php и style.css
Для начала создайте какую-нибудь папку в /wp-content/themes — это и будет ваша будущая тема, я например создал kurs (очень оригинально). Каждая тема должна содержать по крайней мере 2 файла — это index.php и style.css — создаём их внутри этой папки.
Если вы забыли/забили на style.css, то в админке во Внешний вид > Темы ожидайте такую ошибку:

Если же отсутствует файл index.php, то:
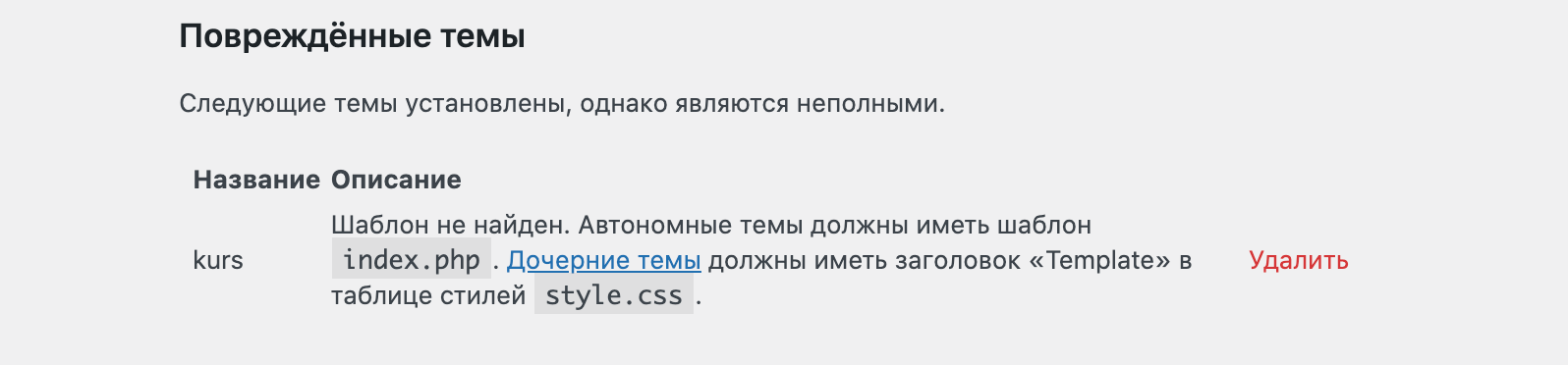
Тут WordPress ещё что-то болтает про дочерние темы, не обращайте внимания, вам про них ещё рано читать.
Итак, после того, как вы создали все необходимые файлы, наша тема начнёт отображаться в админке:
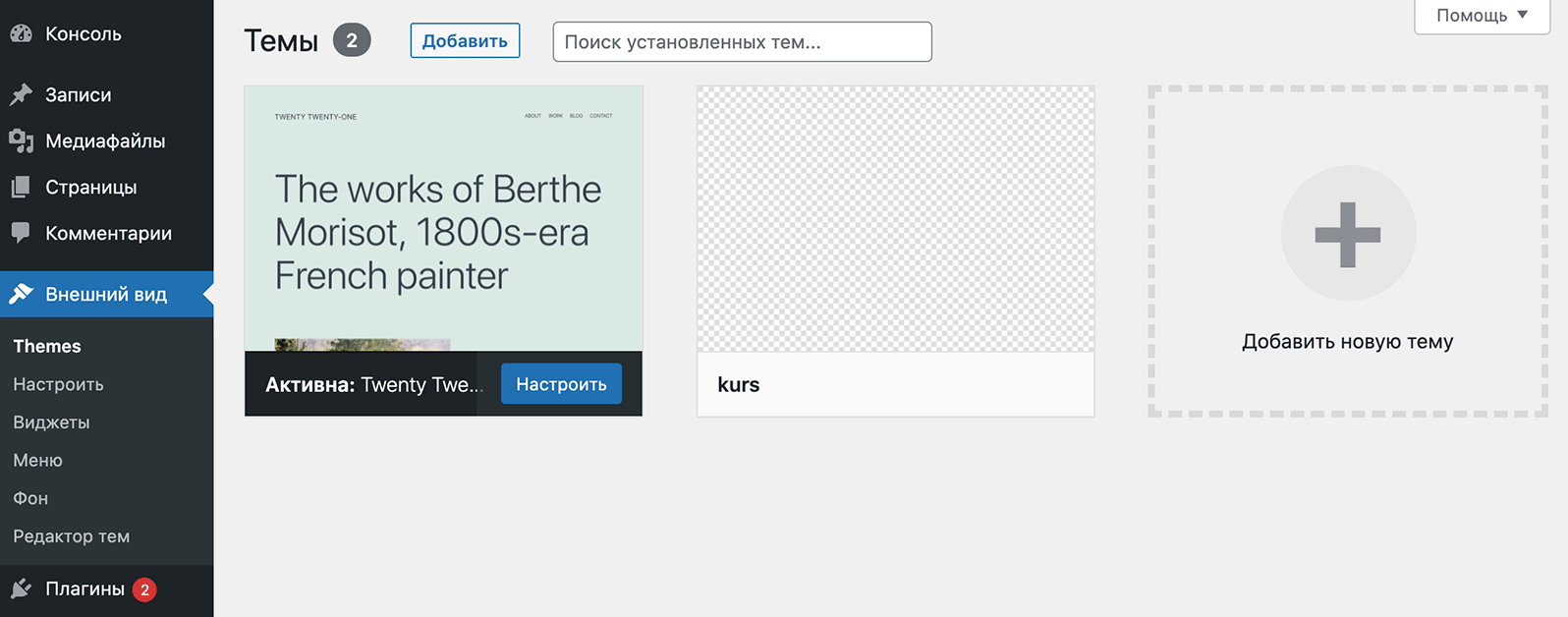
До тех пор, пока мы ещё не изучили другие файлы шаблона, index.php у нас будет отвечать за вывод любой страницы сайта, а style.css, понятное дело, содержать стили (хоть это и не обязательно), но главное, чтобы в файле style.css вы добавили метаданные и описание темы.
Параметры (метаданные) темы
Если вы не хотите, чтобы ваша тема так и отображалась в админке без названия и описания, давайте добавим немного информации в style.css, поместив её в комментарии CSS /* */.
/*
* Theme name: Тема для курса
* Author: Миша
* Author URI: https://misha.agency
* Version: 1.0
*/Но дело в том, что существуют и другие параметры темы, которые вы можете использовать, вот их список:
- Theme name
- Название темы.
- Description
- Описание темы, которое будет отображаться в админке.
- Version
- Версия темы, например 1.0
- Author
- Тут можете указать себя и тех людей, которые вам помогали.
- Author URI
- URL на сайт автора, позволит превратить имя автора в ссылку в админке WordPress.
- License
- Если вы создаёте под WordPress, рекомендую почитать немного про лицензию GPL
- License URI
- А в этом параметре указывается ссылка на страницу с лицензией.
- Text Domain
- Идентификатор локализации темы, полагаю сейчас нам это не понадобится, но позже рекомендую почитать про правильную локализацию плагинов и тем WordPress.
- Tags
- Если эта тема станет вашим будущим сайтом или сайтом вашего клиента, наиболее вероятно вам можно пропустить этот параметр, если же вы будете в дальнейшем публиковать свою тему в официальном репозитории WordPress, тогда уделите ему особое внимание. Со списком поддерживаемых тегов можно ознакомиться на официальном сайте.
- Template
- Параметр только для дочерних тем, подробнее тут.
Изображение темы
Для того, чтобы в качестве изображения темы не отображался «фотошоповский фон», мы создадим файл screenshot.png и отправим его прямиком в папку с темой (рекомендуемое разрешение 1200px на 900px).
Что касается расширения файла, то сгодится и jpg и gif, и jpeg, но в официальной документации WP рекомендуется всё же использовать screenshot.png.
Вот что у меня получилось:
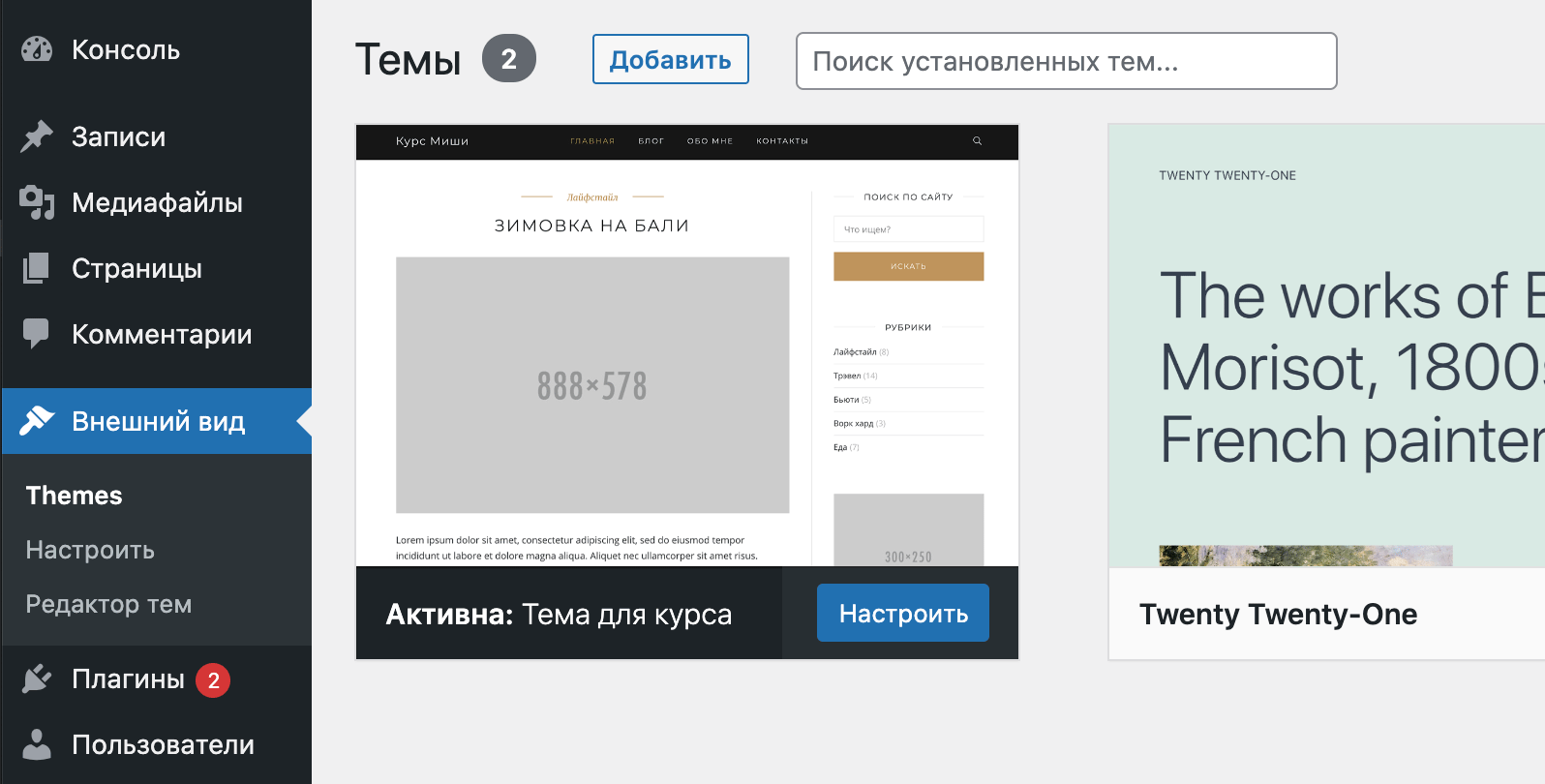
Для чего нужны wp_head() и wp_footer()
После того, как вы начинаете добавлять первый HTML в теме, то вам сразу же нужно сделать две вещи:
- Добавить функцию wp_head() перед закрывающим тегом
</head>, - Добавить функцию wp_footer() перед закрывающим тегом
</body>.
Что-то типо этого:
<!DOCTYPE html> <html> <head> <?php wp_head() ?> </head> <body> <?php wp_footer() ?> </body> </html>
Это обязательное условие для всех тем WordPress, благодаря этим функциям работают плагины (даже банально плагин для вставки кода Google Analytics на сайт), подключаются различные дополнительные CSS и JS в тему и так далее. Чуть более подробно описываю предназначение этих функций на видео.
functions.php
Трудно представить тему для WordPress, в которой отсутствует файл functions.php, он используется для включения каких-либо функций темы, например:
- подключения стилей и скриптов,
- регистрации областей меню,
- регистрации сайдбаров,
- включения поддержки изображений поста и так далее и так далее.
Также он сам может содержать какой-то дополнительный функционал, ну либо файлы, подключенные в него через include() / require().
Главное правило по functions.php — сам по себе файл не должен ничего выводить! 💀 То есть никогда не оставляем первую строку пустой! 👿
<?php
И никогда не обрываем PHP-код пустыми строками где-то посередине кода! 👿
?> <?php
Это очень распространённая ошибка. Очень!
Пока что можете создать пустой файл functions.php в папке с вашей темой.
Пример работы с functions.php. Что делать, если админ-панель наехала на вёрстку сайта?
После того, как мы вставили в наш шаблон функции wp_head() и wp_footer(), у нас появилась админ панель сверху сайта, которая налезла на вёрстку.
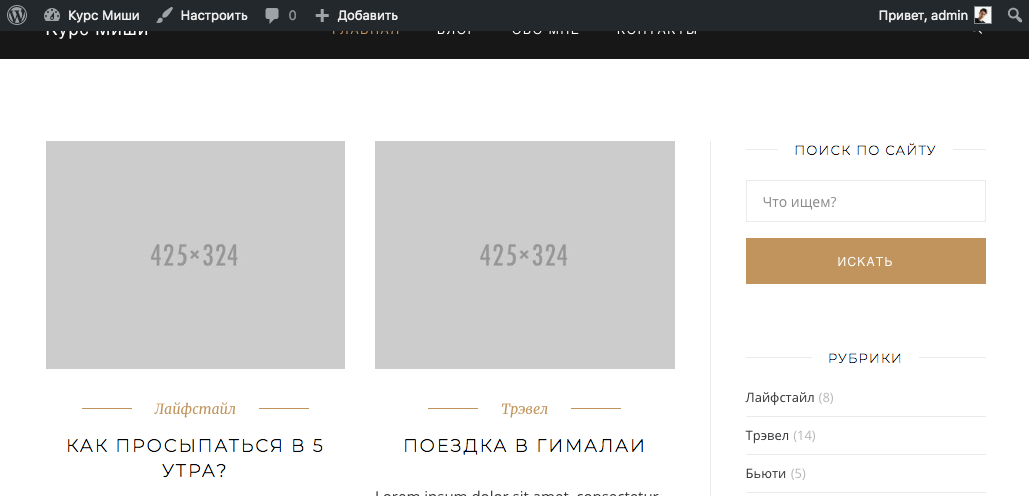
Такое случается практически всегда, когда в вашей вёрстке присутствуют фиксированные меню.
В видеоуроке я решил не заморачиваться и просто скрыл админ-панель при помощи этой строки кода в functions.php:
add_filter( 'show_admin_bar', '__return_false');
Также я показал, как это делать через настройки сайта. Однако, как поступить, если она вам нужна и вы не хотели бы её скрывать?
В этом случае нужно сделать некоторые небольшие изменения в CSS вёрстки, когда у нас фиксированное меню, оно имеет CSS-свойство top:0, верно?
- Высота админ панель для десктопа 32px, значит мы меняем упомянутое выше свойство на
top:32px. - Высота админ бара для мобайл (менее 782px) 46px, а значит меняем свойство меню на
top:46px.
После добавления соответствующих CSS-стилей вы можете заметить, что изменения применяются даже тогда, когда админ-панель не отображается на сайте! (например для незарегистрированных пользователей). Что делать?
- Добавьте к тегу
<body>функцию body_class() примерно так:<body <?php body_class() ?>>– суть этой функции в том, что она добавляет различные CSS-классы в зависимости от того, зареган пользователь или нет, от того, на какой странице мы находимся и так далее. - Используйте появившийся класс в теге
<body>–.admin-bar, для того, чтобы применять соответствующие стили только для ситуаций, когда админ бар отображается на сайте.
Также можете почитать на моём сайте урок, в котором я переносил админ бар в нижнюю часть страницы.
Что делать, если в процессе создания темы WP у вас всё сломалось и отображается белый экран?
Если вы делали шаги в этом уроке, но после того, как вставили или изменили какой-то код, у вас стал отображаться белый экран, и вы не знаете из-за чего, то вы можете поступить следующим образом:
- Открываем файл
wp-config.php, который лежит в корне вашей установки WordPress - Ищем там параметр
WP_DEBUGи устанавливает его равнымtrue(таким его и можно оставить до конца нашего курса). - После этого вместо вашего белого экрана у вас будет отображаться, какие ошибки возникли в процессе с указанием того, на какой строке и в каком файле находится ошибка в коде.
- Исправляете и продолжаем 😁
- 21 видеоурок
- Можно скачать готовый код после каждого урока
- Можно начать проходить курс сразу же после оплаты
- Достаточно базовых знаний HTML и CSS, чтобы пройти курс
- Единоразовый платёж
- Доступ навсегда
- Уроки актуальны в 2025-м году
Список уроков
- Вступление06:43
- Начинаем создавать тему22:36
- Подключение CSS и JS28:01
- Меню38:35
- Иерархия файлов темы29:46
- Основной цикл26:10
- Прилепленные посты14:47
- Поиск на сайте08:54
- Изображения19:56
- Дополнительные циклы15:43
- Конфигурируем Gutenberg23:48
- Форма обратной связи27:21
- Виджеты / Сайдбары15:43
- Пользователи13:24
- Комментарии26:12
- Антиспам без плагинов10:19
- Произвольные поля25:36
- Настройки темы34:23
- Типы постов33:18
- Таксономии19:55
- HTTP API18:27
- Локализация32:37